How To Setup Google Analytics 4 In Easy Steps?
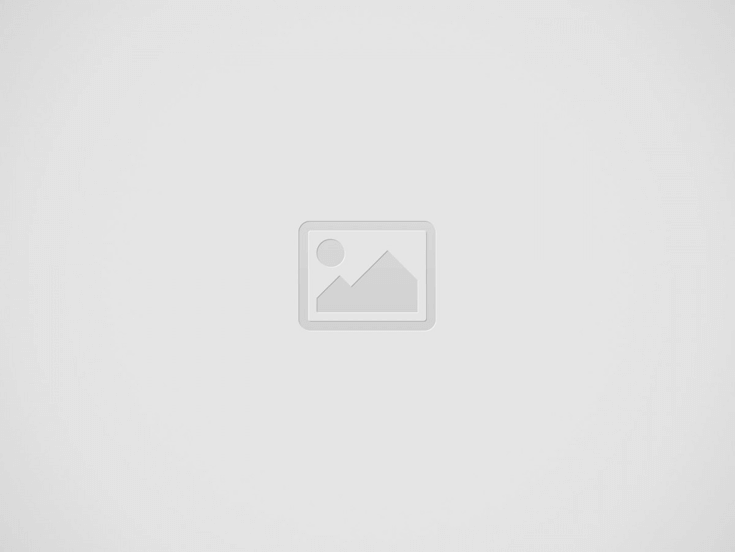
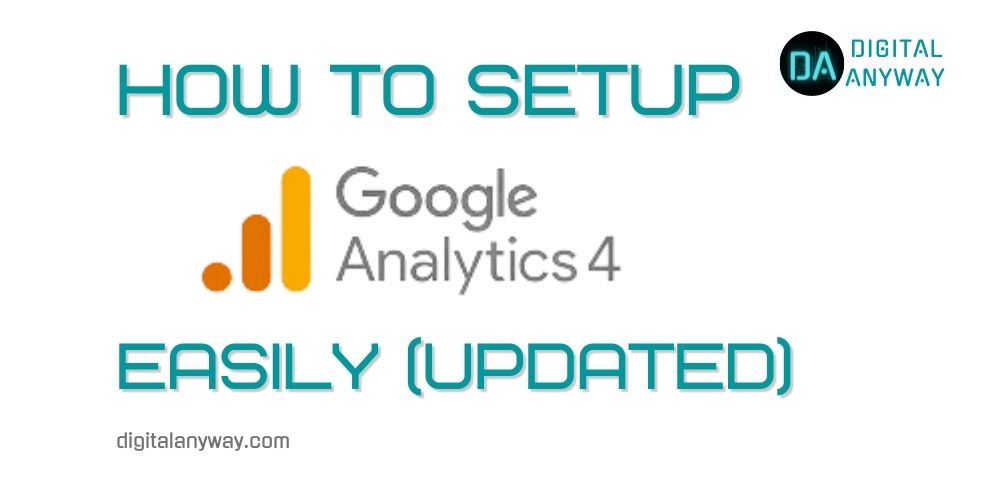
On October 2020, Google announced the most substantial change in Google Analytics through Google Analytics 4. And with it, we bid farewell to Universal Analytics on July 1, 2023.
We highly recommend you set up your Google Analytics 4 account sooner than that to set up the tracking of your business for success.
GA4 is the upgraded version of Google Analytics, and unlike the older version, you can use the newest Google Analytics 4 for both websites and apps.
Google Analytics 4 delivers excellent performance accuracy while tracking customer behavior and the latest market trends across multiple platforms and devices.
We are here to share the process of setting up your Google Analytics 4 in easy steps. to start tracking down your business effortlessly.
What Is Google Analytics 4?
Before starting with the configuration steps to set up your Google Analytics accounts, you must understand Google Analytics 4, its operational features, and what is new.
Since there is a lot to learn with extensive Google Analytics updates, let’s start with the basics:
Google Analytics gives your website data that reveals:
- who’s visiting your website,
- from where they are visiting,
- how they found it,
- and also tracks down their activity on your website.
With this data, you can confidently put one foot forward to boost your website. GA4 collects data from both the app and website to help you understand the customer journey in a better way.
Moreover, This new Google Analytics 4 is an events-based model that operates each user interaction as a standalone event. Consequently, it includes better privacy controls such as cookieless measurement, conversion, and behavioral modeling.
It also enables prediction of user behavior and benefits marketers in doing cross-platform and pathing analyses. Its direct integrations with social media platforms help to get favorable actions for your app and website.
Why Do You Need Google Analytics 4?
An interesting fact: Over 28.8 million websites use it, which makes up 85.9% share of the web analytics market.
Now, what makes Google Analytics 4 such an important tool to use?
Suppose you own a website and want to inform customers about your products to attract potential customers. You need to know where your potential customers are coming from to turn them into loyal customers.
To do this effectively, you need to use Google Analytics to know the touchpoints and turn them into customers. You can effectively record and analyze the data from GA4 to build digital marketing strategies and attract more visitors and ROI.
Steps To Start With GA4 SetupFor Beginners
1. Creating A Google Analytics Account
We will start the Google Analytics 4 setup by creating your account if you already don’t have an account on Google Analytics.
As we create a new account on GA4, Google, by default, makes Google Analytics 4 a new property. So let’s begin:
- Go to analytics.google.com and click “Start Measuring.”
- Enter your account name on the next screen. And set necessary data-sharing settings as per your preferences.
- Now, click “Next” to create your first property for your account.
2. Create Or Add A Property In Google Analytics 4
The next step is to create a Google Analytics 4 property you will track. You can manage it through the “editor role” to add properties to a Google Analytics account.
- In the Admin column, select your account.
- The next step is for creating your property.
- Enter your “Property name.”
- Choose the currency and time zone. Here, choose the accurate time zone per your business location for the correct website data tracking.
- It recommends modifying the property’s time zone only once daily, giving them enough time to process the changes.
- Click on “Show advanced options.”
- Enter the Website URL.
- Click “Next” to select your business size and industry category.
- As you click next, you’ll be asked to fill-up business objectives.
- Click “Create/Submit” and check through the box to accept the Terms of Services.
3. Create Or Add The Data Stream
- Go to the Property column.
- Now, click on “Data Streams” and then click on “Add stream.”
- The next step is selecting from the Android, iOS, or Web apps.
A. Steps While Selecting The Android App Or iOS App:
- The first step is to enter your ID of the iOS bundle and app store ID or the Android package name and the app name.
- Click on “Register app.”
- Select the “Next” option and follow the instructions to download your app’s config file.
- Again click “Next” and follow the instructions to add the Google Analytics for Firebase SDK to your app.
- Click on “Next.”
- At this step, you can Run your app to verify the installation of the SDK and that the app is communicating with Google servers.
- Click Finish.
B. Steps While Selecting A Website:
- Select the “Website” column.
- Enter your website URL and the Stream name you want to give.
- At the next step, you can enable or disable enhanced measurement.
- If you enable “Enhanced measurement,” it will automatically start collecting page views and other events.
- Lastly, click on “Create stream.”
4. Start Collecting Data For Your Website
For Google Sites, WooCommerce, Wix, HubSpot, etc. following are the instructions to find your “G-” ID and paste it into your CMS’s Google Analytics field.
- Open Google Analytics and Click on “Admin”
- Go to the Property column and click “Data streams” on your website.
- You will see the “G-” ID at the top right corner of the page.
- Copy this G-ID and paste it into the field provided by your CMS.
For other website builders and CMS, you must paste your Google tag into your website using your CMS’s custom HTML feature.
- Login to your Google Analytics account.
- Click “Admin.”
- Select your property.
- Click Data Streams > Web.
- Now click the data stream for your website.
- You’ll see the “View tag instructions” under Google tag; click on that.
- Find and click on the “Add new on-page tag” column.
- Click on “Global site tag.”
- From here, copy this tag and paste it into the custom HTML feature of the CMS platform.
Note: The data collection will start after this final step and may take up to 30 minutes. After that, you can use the real-time report to verify that you receive the data.
5. Preview The Changes
You can use “Google’s Tag Assistant” Chrome extension to test your setup.
- Install the extension.
- Open your website.
- Click on the extension’s icon in your browser bar.
- Click Enable and refresh your webpage.
You will see the incorrect tag appear in red and the correct one in green.
Read More: How To Create A Company Profile on Google?
Conclusion
After the announcement of Google Analytics 4, it’s obvious that Google is revolutionizing its analytical tracking platform.
It is designed for businesses and website owners to provide unifying cross-platform and customer data such as engagement, monetization, and retention.
As announced, GA4 will be mandatory after July 2023, so there is an urgent requirement to migrate to GA4 with a proper setup and understanding of this platform.
Moreover, Installing Google Analytics 4 requires simple configuration knowledge to set up.
Here’s the summary of the GA4 setup:
- Login to your Google Analytics account or create a new account if you don’t have one.
- Create a new GA4 property
- Create a data stream
- Copy the Measurement ID
- Paste the Measurement ID and set the tag on All Pages
- Preview the changes and test the setup for the final running of GA4.
Recent Posts
AI Trends in 2025 That Small Businesses Can’t Afford to Miss
Discover the top AI trends in 2024 that small businesses can't afford to miss. Learn…
Exploring The 9 Bеst AI Writing Wеbsitеs To Try in 2025
Discover the top 9 AI writing websites that are a must-try in 2025. Explore how…
Beyond AI: 9 Bold SEO Trends Redefining the Digital Era in 2025
Want to know how Generative AI and Google’s algorithm will enhance the SEO trends in…
10 Free Software for WhatsApp Marketing in 2025
Looking for WhatsApp marketing softwares to reach your audience? Read this post to learn about…
10 Best Free Keyword Research Tools That Will Dominate in 2025
Looking for keyword research tools? This guide will take you to best 10 keyword research…
A Guide To Google AI Overviews
Google’s AI Overviews are transforming how people search — and how your content gets found.…